Home → Public KB → Exchange → Android Outlook Setup
4.5. Android Outlook Setup
If you haven't already, install the Outlook for Android app from the Google Play Store or click here to enter your phone number and receive a download link.
Open Outlook for Android. If this is the first time, tap Get Started and Skip if you're prompted to add any detected accounts. Otherwise, open the Menu
 > Settings
> Settings  > Add Account > Add Email Account
> Add Account > Add Email Account 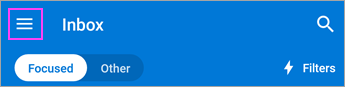


Enter your company email address, then tap Continue.
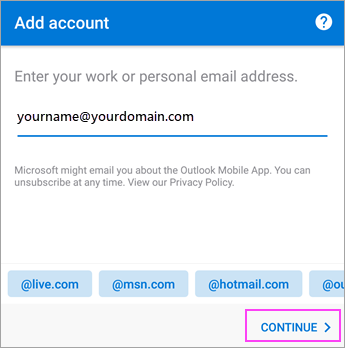
Tap Exchange.

Enter your company email address and password to automatically configure your account. Tap Sign In.
Notes: If automatic configuration fails, tap Continue, then enter the following settings manually:
-
Server name: This is usually the same name you enter when checking your email on the web.
-
Domain: This is usually optional. If unsure, check with your IT administrator.
-
Username: This is your company email address.
-
Password: This is the password for your company email account.
-
Tap Next when finished and swipe through the features.
You're now ready to start using Outlook for Android! Get the most out of Outlook:
Optimize the Outlook mobile app for your phone or tablet
Outlook for Android Cheat Sheet